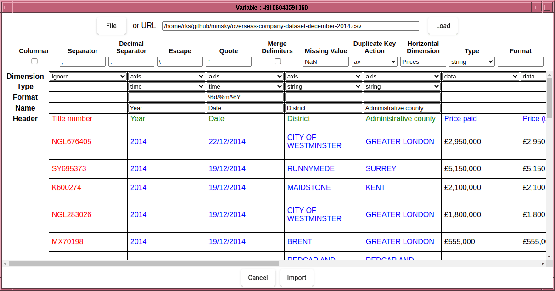Next: Duplicate keys Up: Variables Previous: Sliders
After creating a parameter from the “Variable” drop-down in the “Insert” menu, right-clicking the parameter and selecting the option to “Import CSV”, will open a dialogue box that allows you to select a CSV file. Upon selecting the file, a dialog is opened, allowing you to specify assorted encoding parameters.
An alternative is to click on the ImportData icon
![]() , which will create a new parameter for you
to import the data into.
, which will create a new parameter for you
to import the data into.
The dialog looks somewhat like this:
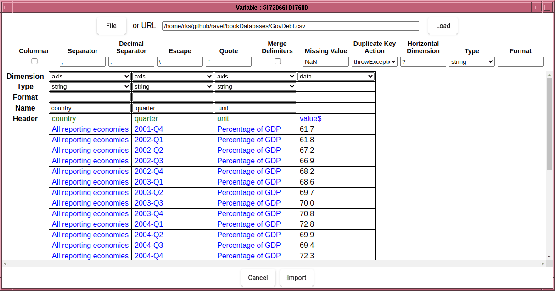
Quick instructions:
In the case shown above, the system has automatically guessed that the data is 3 dimensional, and that the first 3 columns give the axis labels for each dimension (shown in blue), and the 4th column contains the data. The first row has been automatically determined to be the first row of the file -- with the dimension names are shown in green.
In this case, the automatic parsing system has worked things out correctly, but often times it needs help from the computer user. An example is as follows:
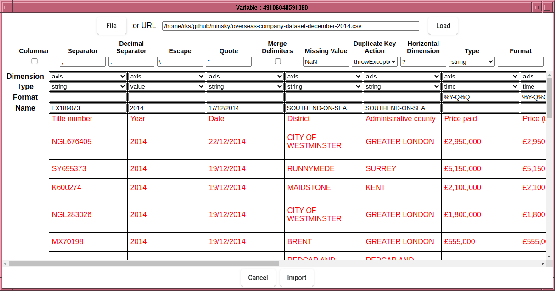
In this example, Minsky has failed to determine where the data starts, probably because of the columns to the right of the “Price” columns. So the first thing to do is tell it where the data is located by clicking on the first cell of the data region.
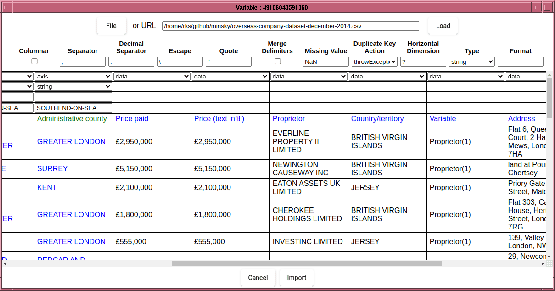
Note that this causes all columns to the right of “Price paid” to be treated as data, which is not right since the columns to the right of “Propieter” are text based columns, not data. So we need to mark those columns as either “axis” or “ignore”. To do that, select drag on the header field, which will cause those columns to be selected, like so:
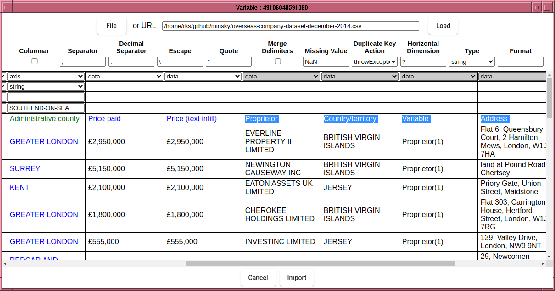
Then in the dimensions row, select “axis”, which flips the selected columns:
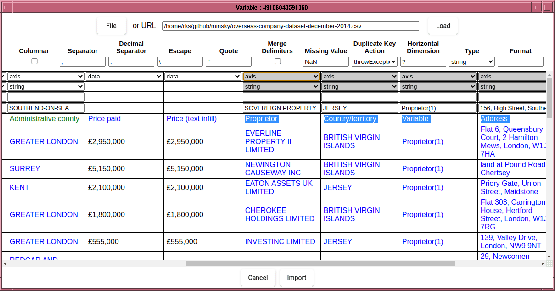
Now the axes index labels are rendered in blue, the axes names in green and the data is in black. In this example, some axes have unique values, which are not particularly useful to scan over. Other examples might have columns that duplicate others, in effect the data is a planar slice through the hypercube. We can remove these axes from the data by marking the column “ignore” in the “Dimension” row. The deselected columns are rendered in red, indicating data that is commented out:
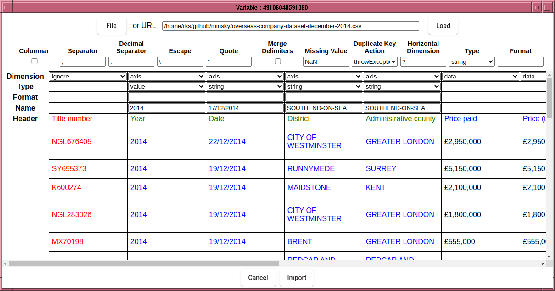
In this example, the axis names has not been correctly inferred. Whilst, one can manually edit the axis names in the “Name” line, a quick shortcut is to drag “Header” and drop it on “Name”. (Note the intention is for this to be the case - currently each column name has to be set individually).
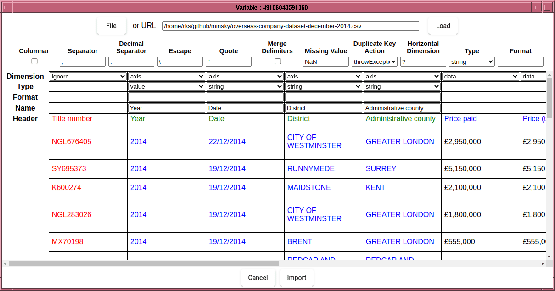
The Date column is current parsed as strings, which not only will be
sorted incorrectly, but even if the data were in a YYYYMMDD format
which is sorted correctly, will not have a uniform temporal
spacing. It is therefore important to parse the Date column as
temporal data, which is achieved by changing the column type to
“time”, and specifying a format string, which follows strftime
conventions with the addition of a quarter specifier (%Q).
If your temporal data is in the form Y*M*D*H*M*S, where * signifies any sequence of non-digit characters, and the year, month, day, hour minutes, second fields are regular integers in that order, then it suffices to use the blank format string . If some of the fields are missing, eg minutes and seconds, then they will be filled in with sensible defaults.
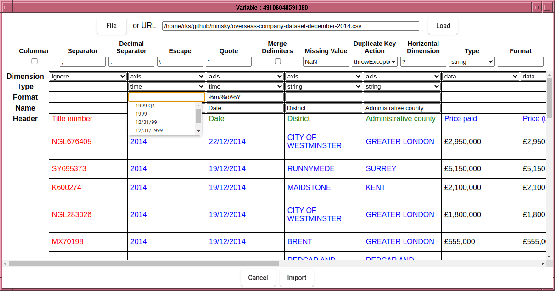
Strftime formatted string consists of escape codes (with leading %
characters). All other characters are treated as matching literally
the characters of the input. So to match a date string of the format
YYYY-MM-DD HH:MM:SS+ZZ (ISO format), use a format string
“%Y-%m-%d %H:%M:%S+%Z”. Similarly, for quarterly data
expressed like 1972-Q1, use “%Y-Q%Q”. Note that only %Y and
%y can be mixed with %Q (nothing else makes sense anyway).
Even in the current settings, you may still get a message “exhausted memory -- try reducing the rank”, or a similar message about hitting a 20% of physical memory threshold. In some cases, “titles” and “addresses” might be pretty much unique for each record, leading to a large, but very sparse hypercube. If you remove those columns, then you may encounter the “Duplicate key” message. In this case, we want to aggregate over these records, which we can do by setting “Duplicate Key Action” to sum or maybe average for this example. After some additional playing around with dimensions to aggregate over, we can get the data imported.